电脑开机后进不了系统该怎么办?最近同事、同学总是遇到电脑无法开机、或进不了硬盘的现象,如果你的电脑老重复出现类似的界面,就是打不开,看不到桌面,那就不读硬盘啦。
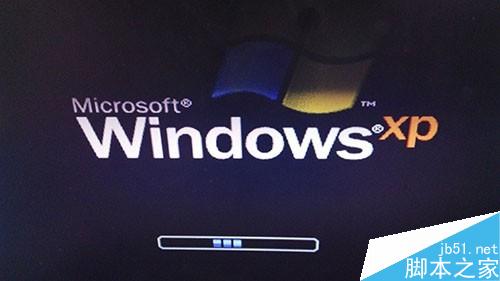
电脑开机后进不了系统
出现这种情况后先关机,然后重启。

如果还是不行,那看看usb插口上是不是连接着U盘、打印机、手机数据线等设备,如果有赶紧拔掉。

如果还是不行,那就拔下内存条

擦拭一下内存条重新插上,或者内存条的位置换一换都是可以的。

还是不行的话那就把连接硬盘的那根宽线拔下来换个位置试一试。

如果还不行,那就请专业人士看一看吧,敝人也没有办法啦。

以上就是电脑开机后进不了系统的解决方法介绍,大家可以根据情况来选择解决方法,希望能对大家有所帮助!
最近有用户反映称,电脑开机显示:我们对给您带来的不便非常抱歉,但是windows没有成功启动。这可能是由于最近的硬件或软件更改造成的,那么怎么去解决电脑开机后进不了桌面呢?
电脑开机后无法进入桌面怎么办
就在桌面上点击右键,查看,显示桌面图标。这样,桌面上的图标就会出现了。桌面功能也就正常了。

系统桌面电脑图解1
按住键盘上的esc、shift、ctrl这三个键,这三个键要同时按。这时候系统没问题的话应该会出现任务管理器。

进不了桌面电脑图解2
点击任务管理器的左上角的应用程序选项

开机电脑图解3
在应用程序选项中点击程序右下角的新任务按钮。

系统桌面电脑图解4
在创建新任务的输入框中输入“explorer”,然后点击:确定。

系统桌面电脑图解5
此时应该会出现桌面以及任务栏。

电脑电脑图解6
病毒原因的解决办法:
有可能是病毒的原因致使开机不显示桌面。
方法:重新开机,然后一直不停地按键盘上的F8键进入安全模式。

进不了桌面电脑图解7
选择进入安全模式

电脑电脑图解8
进入安全模式之后应该会出现界面,因为病毒文件无法在安全模式下运行。

进不了桌面电脑图解9
打开电脑上安装的杀毒软件,有些软件在安全模式下不能工作,但是一些装机必备的安全软件可以在安全模式下工作,打开之后进行杀毒。

进不了桌面电脑图解10
杀毒完成后重新启动电脑

系统桌面电脑图解11
系统本身的原因的解决办法:
一般在开机时不停地按上下键然后选择进入还原程序开始还原。还原后自动重启进入桌面。

开机电脑图解12
系统自身的还原,开机按F8进入安全模式之后进行系统的还原。

系统桌面电脑图解13
选择进入还原选项

系统桌面电脑图解14
选择还原点

开机电脑图解15
重新安装操作系统。此过程不再赘述。

开机电脑图解16
以上就是电脑开机后进不了桌面的解决方法了。






